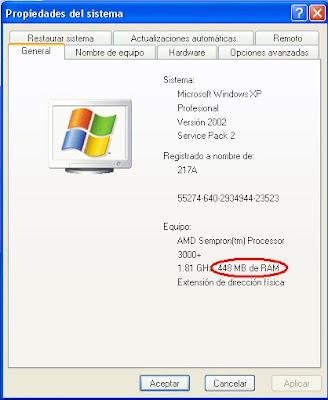1.- Dibujamos el elemento y lo situamos en la posición inicial (puede ser muy útil indicarle la posición en la barra de herramientas escribiendo los valores x e y directamente para tener un valor exacto de posición).
2.- Copiaremos el elemento y lo situaremos en la posición final que deseemos (podemos usar la barra de herramientas también para indicar los valores x e y de posición).
3.- Lo siguiente será usar la herramienta Mezcla interactiva indicándole el número de elementos que queremos tener, con lo que él automáticamente distribuye las copias equiespaciadas ocupando una fila y tendremos las copias en las posiciones deseadas.
Lo hecho hasta ahora quedaría de la siguiente forma:

4.- Ahora necesitamos hacer una matriz. Para ello en primer lugar agrupamos toda la fila que hemos obtenido e igualmente como antes realizamos una copia y la movemos hacia la posición final donde quiero que esté la matriz. Para moverla únicamente será necesario indicarle en qué posición del eje y querremos poner la copia, que calcularemos en función del tamaño del elemento que usamos para hacer la matriz.
5.- Sólo quedará usar de nuevo la herramienta Mezcla interactiva para hacer una copia de las filas entre las dos que hemos definido y obtendremos nuestra matriz.