Por defecto, Windows XP pone como color de fondo a los textos de los iconos del escritorio el mismo color que el escritorio. Si ponemos como fondo de escritorio una imagen, el aspecto presentado, con rectángulos de color sobre los que queda el texto puede que no nos guste.
Para eliminar el color de fondo y que el texto quede directamente escrito sobre la imagen de fondo pulsaremos sobre el botón Inicio y elegiremos Panel de Control. En él seleccionamos la opción Sistema y la pestaña Opciones Avanzadas. Nos dirigimos al apartado Rendimiento y pulsamos el botón Configuración. En Efectos Visuales tenemos muchas opciones y deberemos marcar la opción Usar sombras en los nombres de los iconos del Escritorio y aplicar los cambios.
En algunos casos esto no tiene ningún efecto, ya que es necesario primero ir a propiedades de pantalla y dirigirnos a la pestaña Escritorio y a Personalizar escritorio. En la pestaña Web deseleccionamos el elemento Mi página de inicio actual y al aceptar se soluciona definitivamente el problema.
Mínimo de memoria virtual demasiado bajo
Pues hoy estuve buscando información sobre un problema que me ha surgido de vez en cuando y es el que aparece en la zona derecha de la pantalla de Windows con un mensaje que indica "Memoria virtual demasiado bajo". Para solucionar este problema lo que habría que hacer es aumentar esa memoria virtual.
Para ello en Mi PC damos con el botón derecho y Propiedades. De todas las pestañas que nos aparecen elegimos la de Opciones Avanzadas donde podemos configurar el Rendimiento, que tiene en cuenta los efectos visuales, la programación del procesador, el uso de memoria y la memoria virtual, con lo que le daremos al botón Configuración. Abrirá otro cuadro de diálogo y en este le damos a la pestaña Opciones Avanzadas, donde nos encontraremos un cuadro con la opción Memoria Virtual establecido a un tamaño de forma predeterminada pero que podemos cambiar para indicarle una cantidad mínima y otra máxima o podemos dejar que lo administre el equipo.


Lo recomendable es que como mínimo se ponga el tamaño de la memoria RAM y en máximo el doble de su tamaño. Para ver el tamaño de memoria RAM que tenemos en el ordenador podemos hacerlo justo en Propiedades de Mi PC donde iniciamos la solución a este problema. Con lo que si tenemos una RAM de 512 MB en tamaño inicial pondremos esa cantidad en tamaño máximo pondremos el doble, es decir 1024 MB.
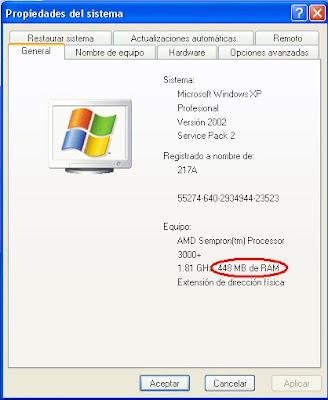
Para ello en Mi PC damos con el botón derecho y Propiedades. De todas las pestañas que nos aparecen elegimos la de Opciones Avanzadas donde podemos configurar el Rendimiento, que tiene en cuenta los efectos visuales, la programación del procesador, el uso de memoria y la memoria virtual, con lo que le daremos al botón Configuración. Abrirá otro cuadro de diálogo y en este le damos a la pestaña Opciones Avanzadas, donde nos encontraremos un cuadro con la opción Memoria Virtual establecido a un tamaño de forma predeterminada pero que podemos cambiar para indicarle una cantidad mínima y otra máxima o podemos dejar que lo administre el equipo.


Lo recomendable es que como mínimo se ponga el tamaño de la memoria RAM y en máximo el doble de su tamaño. Para ver el tamaño de memoria RAM que tenemos en el ordenador podemos hacerlo justo en Propiedades de Mi PC donde iniciamos la solución a este problema. Con lo que si tenemos una RAM de 512 MB en tamaño inicial pondremos esa cantidad en tamaño máximo pondremos el doble, es decir 1024 MB.
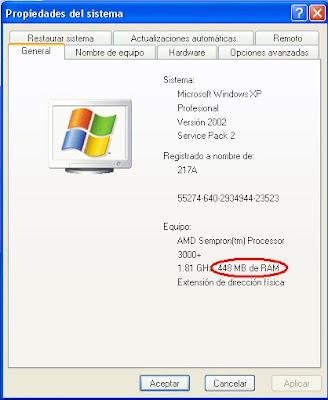
Borde Compartido
Los Bordes Compartidos permiten presentar a los visitantes de nuestras páginas el mismo elemento para todas las páginas de nuestro sitio. Lo más habitual será crear elementos de navegación que permitirán saltar en cualquier momento a la sección del sitio Web que queramos con un solo clic, dando la posibilidad de aplicar el formato para actualizar todas las páginas del sitio Web o también siendo específico sólo en la página en la que nos encontremos realizando la configuración.
Es importante resaltar que esta opción suele estar desactivada en Frontpage 2003. Para activar Bordes Compartidos vamos al menú Herramientas y Opciones de página. En la ficha Creación buscamos la casilla de verificación Bordes compartidos y la activamos, aceptando tras esta acción, con lo que ya tendremos activados los Bordes compartidos.

Ahora ya podremos agregar Bordes compartidos a nuestro sitio Web, para lo cual nos dirigimos al menú Formato y a Bordes Compartidos. Aparecerá un cuadro de diálogo como el siguiente:

Como se puede ver en él podemos elegir si usamos bordes compartidos en todas las páginas o sólo en la actual y también dónde queremos el borde compartido: parte superior, izquierda, derecha e inferior. Además, podremos incluir botones de exploración en cada uno de los casos para nuestro sitio Web.
Si nos dirigimos a Propiedades de los bordes podremos configurar diversas características de este control, como se ve a continuación:

Es importante resaltar que esta opción suele estar desactivada en Frontpage 2003. Para activar Bordes Compartidos vamos al menú Herramientas y Opciones de página. En la ficha Creación buscamos la casilla de verificación Bordes compartidos y la activamos, aceptando tras esta acción, con lo que ya tendremos activados los Bordes compartidos.

Ahora ya podremos agregar Bordes compartidos a nuestro sitio Web, para lo cual nos dirigimos al menú Formato y a Bordes Compartidos. Aparecerá un cuadro de diálogo como el siguiente:

Como se puede ver en él podemos elegir si usamos bordes compartidos en todas las páginas o sólo en la actual y también dónde queremos el borde compartido: parte superior, izquierda, derecha e inferior. Además, podremos incluir botones de exploración en cada uno de los casos para nuestro sitio Web.
Si nos dirigimos a Propiedades de los bordes podremos configurar diversas características de este control, como se ve a continuación:

Marco Flotante
Un marco flotante es un recuadro que insertamos en una página Web que estamos creando donde puede aparecer otra página existente que tengamos realizada. Habitualmente se usan para mostrar formularios o presentar información.
Para insertar el marco flotante nos pondremos en el sitio de la página donde queramos insertarlo y pulsamos sobre el menú Insertar y la opción Marco Flotante. Aparece en este momento un marco vacío donde nos encontramos dos botones: Establecer página inicial... y Nueva página, donde elegiremos la opción que necesitemos en cada caso.

- Si elegimos "Establecer página inicial..." buscaremos la página en nuestra carpeta entre las que ya tenemos creadas.
- Si elegimos Nueva página se creará una nueva página en blanco y tenemos que tener en cuenta que posteriormente tendremos que guardarla para que se pueda visualizar en nuestra web.
Una vez decidida la opción podemos modificar la página web que habrá en el interior del marco flotante para que tenga el contenido deseado, bien escribiendo el texto indicando, insertando una imagen, una autoforma o cualquier elemento tal y como se haría en una página web en blanco normal.
Puedo cambiar las propiedades del marco flotante si me interesa también pulsando con el botón derecho en el borde del marco flotante y eligiendo la opción Propiedades de Marco Flotante, con lo que aparecerá el siguiente cuadro de diálogo:

Como se ve todas las opciones son intuitivas y sólo hay que modificar según lo que necesitemos.
Para insertar el marco flotante nos pondremos en el sitio de la página donde queramos insertarlo y pulsamos sobre el menú Insertar y la opción Marco Flotante. Aparece en este momento un marco vacío donde nos encontramos dos botones: Establecer página inicial... y Nueva página, donde elegiremos la opción que necesitemos en cada caso.

- Si elegimos "Establecer página inicial..." buscaremos la página en nuestra carpeta entre las que ya tenemos creadas.
- Si elegimos Nueva página se creará una nueva página en blanco y tenemos que tener en cuenta que posteriormente tendremos que guardarla para que se pueda visualizar en nuestra web.
Una vez decidida la opción podemos modificar la página web que habrá en el interior del marco flotante para que tenga el contenido deseado, bien escribiendo el texto indicando, insertando una imagen, una autoforma o cualquier elemento tal y como se haría en una página web en blanco normal.
Puedo cambiar las propiedades del marco flotante si me interesa también pulsando con el botón derecho en el borde del marco flotante y eligiendo la opción Propiedades de Marco Flotante, con lo que aparecerá el siguiente cuadro de diálogo:

Como se ve todas las opciones son intuitivas y sólo hay que modificar según lo que necesitemos.
Repetir extrusión de un objeto
La herramienta extrusión permitirá darle a un objeto una tercera dimensión aportándole profundidad. Su icono en el Corel Draw es el siguiente:

Podemos elegir distintos tipos de extrusiones que vienen por defecto en la barra de herramientas en una lista desplegable y también podemos modificar una extrusión ya realizada pulsando sobre ella y modificando los puntos clave en la barra que indica la extrusión realizada.
En la barra de herramientas hay otro menú desplegable donde puedo elegir la opción "Copiar punto de fuga..." que permite en una extrusión copiar el punto de fuga de otro elemento (no quiere decir que sea idéntica la extrusión, sino que el punto de fuga de la vista será el mismo para la perspectiva).

Si quiero que dos elementos tengan idéntica extrusión puedo actuar de dos formas distintas:
- Si los elementos van a ser idénticos creo el elemento con la extrusión y lo agrupo todo. A continuación copio el elemento y finalmente pego tantas veces como me haga falta.
- Puedo usar la opción de la barra de herramientas llamada "Copiar propiedades de extrusión" que tiene el siguiente icono:

Para que aparezca es obligatorio que los dos elementos que voy a usar tengan ya realizada la extrusión (tanto el que quiero que duplique la extrusión como el que uso como referencia para igualarlo). Pulso sobre la extrusión del elemento sobre el que quiero realizar la copia y a continuación sobre este botón. Me aparecerá una flecha grande y pulso en ese instante sobre la extrusión original que quiero duplicar, obteniendo el resultado deseado.

Podemos elegir distintos tipos de extrusiones que vienen por defecto en la barra de herramientas en una lista desplegable y también podemos modificar una extrusión ya realizada pulsando sobre ella y modificando los puntos clave en la barra que indica la extrusión realizada.
En la barra de herramientas hay otro menú desplegable donde puedo elegir la opción "Copiar punto de fuga..." que permite en una extrusión copiar el punto de fuga de otro elemento (no quiere decir que sea idéntica la extrusión, sino que el punto de fuga de la vista será el mismo para la perspectiva).

Si quiero que dos elementos tengan idéntica extrusión puedo actuar de dos formas distintas:
- Si los elementos van a ser idénticos creo el elemento con la extrusión y lo agrupo todo. A continuación copio el elemento y finalmente pego tantas veces como me haga falta.
- Puedo usar la opción de la barra de herramientas llamada "Copiar propiedades de extrusión" que tiene el siguiente icono:

Para que aparezca es obligatorio que los dos elementos que voy a usar tengan ya realizada la extrusión (tanto el que quiero que duplique la extrusión como el que uso como referencia para igualarlo). Pulso sobre la extrusión del elemento sobre el que quiero realizar la copia y a continuación sobre este botón. Me aparecerá una flecha grande y pulso en ese instante sobre la extrusión original que quiero duplicar, obteniendo el resultado deseado.